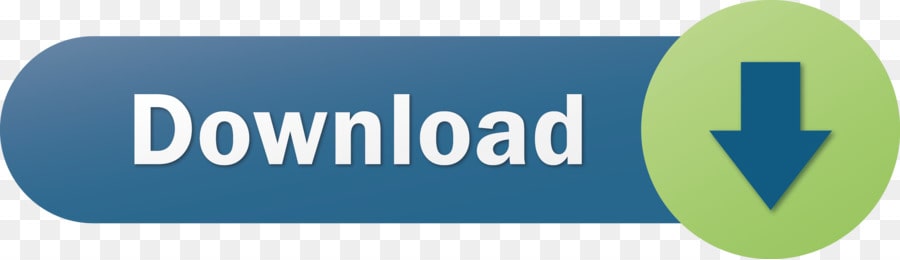Поиск To properly display this page you need a browser with JavaScript support. | The Audio tab allows you to add background audio tracks to your project. On the left-hand side of the Video Editor, click the note button to switch to the Audio tab. Step 2: Add Audio Tracks You can both add your own audio tracks from audio files, or use one of the stock audio themes. Add Music From File 2. Choose the audio files in the Finder dialog box. Use Stock Music[1] 1. Click the 'Select one of your tracks' list to open it. The tracks will now be listed in the Audio tab. Here, you can play back and manage the tracks. Play – allows you to play back the audio file. When you click the Play button, a progress bar will appear beside the file. Click the Stop button to stop playback. Volume – allows you to change this track's volume in the project, and how loud the track will be in the output file. Most likely, the added tracks will not be of exactly the same length as the video project. Looping Audio By default, if the background music is shorter than the video, there will be silence until the end of the video. To repeat the audio tracks from the beginning, select the Loop audio option. The audio tracks will then play in succession until the end of the video. Trimming Audio If the audio is longer than video, the background music is automatically cut off at the end of the video, but you can also trim each individual track from the beginning or from the end. 1. Click Play for the song you want to trim. The song will start playing from the beginning. 2. When the progress marker is at the moment where you want the song to begin, click the left bracket button to trim the song from the beginning. 3. When the progress marker is at the moment where you want the song to end, click the right bracket button to trim the song from the end. Trimmed songs will be marked with a highlighted bracket icon, and the trimmed parts will be skipped when playing back the video. To cancel trimming for a song, click the Play button and click the brackets again to disable them. Step 4: Mix Volume Levels You can change both the volume of the background audio, and the volume of individual video clips. Changing Music Volume 1. On the Audio tab, click the volume icon next to the track you want to edit. 2. A volume slider will pop up: drag the slider to the necessary level and then click anywhere else to hide the slider. Changing Video Volume 2. Click the Clip Properties button to open the settings for this clip. 3. In the Clip Properties window, drag the Video Volume slider to the necessary level. 4. Click OK to close the window and accept the changes. You're done! Now your video or slideshow has some great music. Stock audio tracks are copyright of their respective owners and are free for both personal and commercial use with credit attribution under the Creative Commons license.
|
Download MP3 Free Online

All your questions about how to free download MP3 will be answered below.

Background Music Download Mac Download
Christian accompaniment tracks for all your performance needs, on CD and MP3. Multi-key soundtracks for today's best worship, gospel, and hymns. Media Keys support. Play, Pause, Stop, Previous, Next. Show/Hide window after double press the global play/pause media button.
▶ How to download MP3 music?

It takes only 3 steps to download MP3. First, search for the music you want to download. Second, choose the MP3 format and quality as needed. Finally, hit the download button and that's all. (Notice: The instruction also applies to MP3 download mobile. Simply with any Android browser, you can quickly download MP3 for mobile phones. As for iPhone users, please read the guide below.)
▶ How to download MP3 to iPhone?

All your questions about how to free download MP3 will be answered below.
Background Music Download Mac Download
Christian accompaniment tracks for all your performance needs, on CD and MP3. Multi-key soundtracks for today's best worship, gospel, and hymns. Media Keys support. Play, Pause, Stop, Previous, Next. Show/Hide window after double press the global play/pause media button.
▶ How to download MP3 music?
It takes only 3 steps to download MP3. First, search for the music you want to download. Second, choose the MP3 format and quality as needed. Finally, hit the download button and that's all. (Notice: The instruction also applies to MP3 download mobile. Simply with any Android browser, you can quickly download MP3 for mobile phones. As for iPhone users, please read the guide below.)
▶ How to download MP3 to iPhone?
Many people may download MP3 on computer, and then seek for a way to transfer MP3 to iPhone without iTunes. With DoremiZone, you don't bother to transfer MP3 files to iPhone. Instead, you can download MP3 to iPhone directly.
We've got many similar questions like how to download MP3 to iPhone from Safari. The fact is most browsers like Chrome, Safari, Firefox, Opera don't support free MP3 download for iPhone. As we've found so far, UC browser is the only iPhone browser that allows you to download MP3 to iPhone. Just use UC browser to open DoremiZone.com and then follow the steps above to save MP3 to iPhone or iPad.
▶ How to convert URL to MP3?
Free Music For Mac
First, paste a valid URL to the search bar. There're over 1,000 popular sites supported for free MP3 download, such as YouTube, SoundCloud, Jamendo, TikTok, Audiomack, Facebook, etc. Just copy a video URL from sites mentioned above, and paste it to the search bar. Then, you'll see the video in search result. Next, click on the download button and select the MP3 format for the file.