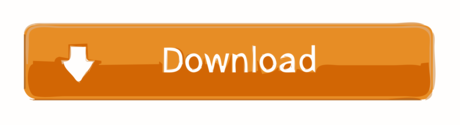MacDisk is an utility to read/write/format Macintosh media on a PC without any add-on. MacDisk manages floppies, CD-ROMs, Zips, Jaz, all removable media and even plain hard disks. DiskWarrior is a handy and useful Mac OS X application that promises to help your recover files and restore your computer to its working state. User-friendly interface Thanks to DiskWarrior you can safely recover files such as photos, music or videos from your corrupted hard disk and rebuild the damaged directory.

Disk Utility User Guide
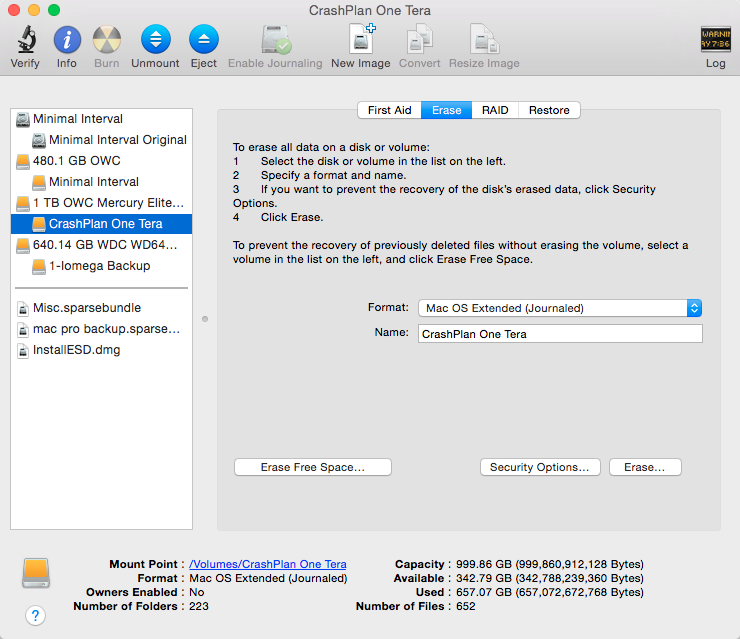

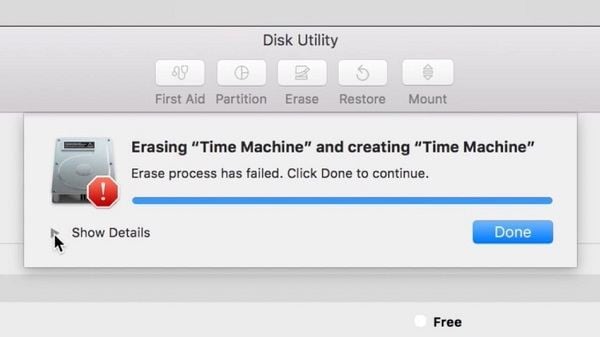
The latest version of RAM Disk Utility Pro is 1.3 on Mac Informer. It is a perfect match for System Optimization in the System Tools category. The app is developed by EShen Shiou and its user rating is 3.8 out of 5. Download Bootdisk Utility - Create bootable USB disks with your favorite MAC OSX distribution and latest Clover bootloader by turning to this lightweight application.
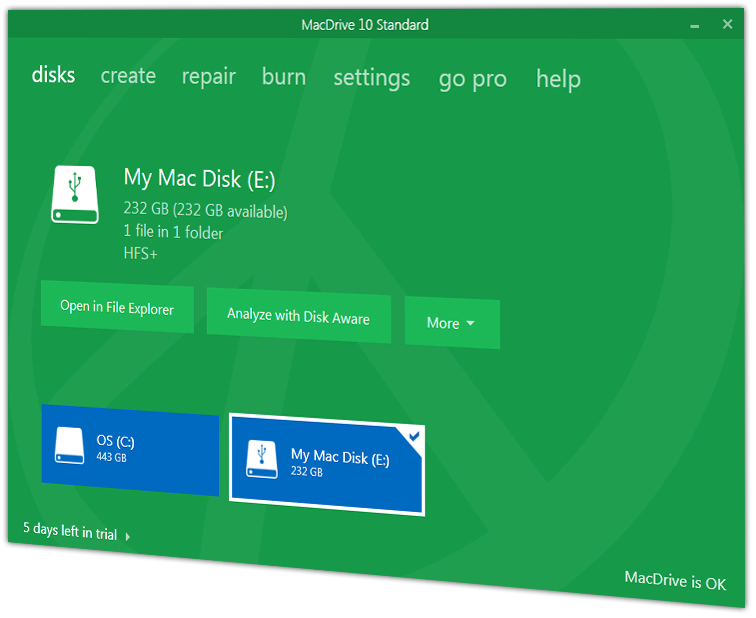
Disk Utility User Guide
The latest version of RAM Disk Utility Pro is 1.3 on Mac Informer. It is a perfect match for System Optimization in the System Tools category. The app is developed by EShen Shiou and its user rating is 3.8 out of 5. Download Bootdisk Utility - Create bootable USB disks with your favorite MAC OSX distribution and latest Clover bootloader by turning to this lightweight application.
In Disk Utility on Mac, you can erase and reformat storage devices to use with your Mac. Erasing a storage device deletes everything on it.
If you have any files you want to save, copy them to another storage device.
Open the Disk Utility app on your Mac using one of the following methods, depending on the type of disk or volume you want to erase:
If you want to erase your startup disk or startup volume: Start up from macOS Recovery, then choose Disk Utility from the macOS Utilities window.
If you want to erase any other type of disk or volume: Double-click Disk Utility in the /Applications/Utilities folder.
Choose View > Show All Devices.
In the sidebar, select the storage device you want to erase, then click the Erase button .
Click the Scheme pop-up menu, then choose GUID Partition Map.
Click the Format pop-up menu, then choose a choose a file system format.
Enter a name.
(Optional) If available, click Security Options, use the slider to choose how many times to write over the erased data, then click OK.
Secure erase options are available only for some types of storage devices. If the Security Options button is not available, Disk Utility cannot perform a secure erase on the storage device.
Writing over the data three times meets the U.S. Department of Energy standard for securely erasing magnetic media. Writing over the data seven times meets the U.S. Department of Defense 5220-22-M standard.
Click Erase, then click Done.
Note: With a solid-state drive (SSD), secure erase options are not available in Disk Utility. For more security, consider turning on FileVault encryption when you start using your SSD drive.